Subtotal: $14.95
USER MANUAL
OVERVIEW
Touch Mouse Tools is designed to improve the usability of Windows by separating your input and display devices. For example, Touch Mouse Tools can:
- Separate each mouse connected to your system by giving it its own independent pointer.
- Separate each keyboard connected to your system by ensuring input is focused to a particular window for each keyboard.
- Separate your touchscreen(s) from your mouse or mice by making your mouse pointer independent of any touchscreen usage, and optionally by returning focus to the original application after using the touchscreen.
- Separate your monitors by confining your mouse pointer to one monitor at a time, easily switchable using a convenient macro.
- Designate mouse/keyboard pairs where a mouse and keyboard can work together independently from other mouse/keyboard pairs.
EDITIONS
There are two editions of Touch Mouse Tools:
- CLASSIC Edition – Ideal for systems with one mouse, one keyboard, and any number of monitors or touchscreens connected. The original Touch Mouse Tools was designed to separate your mouse from your touchscreen(s), and this edition does precisely that.
- PLUS-MULTI Edition – This edition includes all of the original features of the Classic edition but also allows you to separate multiple mice and/or multiple keyboards. If you have more than one mouse or more than one keyboard, this edition can greatly improve your Windows workflow / experience.
INSTALLING / UPGRADING TOUCH MOUSE TOOLS
Touch Mouse Tools can be installed by downloading the installer zip from our homepage, opening it and running the enclosed executable. Microsoft Defender SmartScreen may issue a warning that this is an ‘unrecognised app’. Please click on the ‘More Info’ link then click ‘Run Anyway’ to bypass this warning. Your antivirus software may also object to the installation of Touch Mouse Tools. You may need to add an exception for our installer / executable or simply disable / uninstall your antivirus software to run Touch Mouse Tools. Unfortunately many antivirus vendors use poorly designed machine learning algorithms to incorrectly identify malware within our software. This is likely in part because Touch Mouse Tools works with various low-level Windows APIs and utilises various low-level and other system hooks which are essential for its operation. Every time you whitelist / add an exception or even better contact your antivirus vendor informing them that Touch Mouse Tools is not a source of malware, trojans, viruses etc., this helps our business, helps other users of Touch Mouse Tools and encourages antivirus vendors not to use lazy and inaccurate methods to misclassify software created by independent software vendors such as ourselves.
To upgrade to a newer version of Touch Mouse Tools, simply run the latest installer. There is no need to uninstall the old version. Your settings and license information will be preserved.
TOUCH MOUSE TOOLS SYSTEM TRAY ICON
Touch Mouse Tools runs silently on your system, placing a discrete icon in your system tray which you can click to open the configurator. By right clicking on the tray icon, there are also options to enable / disable touch mouse tools and to quit the program completely. You may wish to configure your windows system tray so that the Touch Mouse Tools icon is always visible for easy access. Otherwise, access is possible by opening the system tray.
TOUCH MOUSE TOOLS CONFIGURATOR
You can open the configurator at any time by clicking the Touch Mouse Tools icon in your system tray (note that you may need to open the system tray using the arrow), or by opening Touch Mouse Tools from your start menu or desktop icon.
Please note that some functionality of Touch Mouse Tools may be disabled while the configurator window is open, so please close it during normal usage. Changes made to the configurator options should take effect immediately. You can restore Touch Mouse Tools to its default settings by clicking ‘Restore Defaults’ and confirming via the prompt. Version and license information can be viewed by selecting ‘Info / About’.
ACTIVE STATUS TOGGLE
At the top of the configurator, the Active Status of Touch Mouse Tools is indicated as either ON or OFF. When turned off, Touch Mouse Tools is effectively asleep and will no longer manage your mice, keyboards or touchscreens. You can toggle the Active Status either by clicking on the green or red ON / OFF button, by pressing the ON/OFF macro (by default this is Alt + Shift + T) or by right-clicking on the Touch Mouse Tools taskbar icon and selecting Enable / Disable.
GENERAL SETTINGS – CONFINE MOUSE TO ONE SCREEN AT A TIME
Enable this to confine your mouse pointer(s) to one monitor at a time. Rather than the Windows default of moving freely between screens, this option allows you to switch the pointer between screens by pressing the Configure Screen Switch Macro (by default this is Alt+Q). Enabling this helps to ensure that your touchscreen(s) or other monitor(s) behave more like separate devices to your main work screen. It also makes it easier to navigate between separate monitors compared to the Windows default whereby the mouse must be dragged beyond the edge of a monitor to move to a different one. Note that Touch Mouse Tools remembers which monitor each mouse was on when the program is closed, so that you only need to position each mouse on its designated monitor once.
GENERAL SETTINGS – ALWAYS OPEN AND RESTORE WINDOWS AND APPS TO THE CLICKED / TOUCHED MONITOR
Enable this option to ensure that whenever you open a new program or window (for example using the windows start menu or via desktop icon), it will open to the monitor you clicked or touched when opening it instead of opening to either the primary monitor or monitor where the program was last opened. Furthermore, this behaviour will also apply to windows and programs which you have minimised to the taskbar. When you un-minimise them, they will be restored to the window where you performed the click or touch instead of restoring on the primary or other monitor. This option offers a more intuitive experience as windows and apps always open to the screen you are currently using.
PROGRAM SETTINGS – ENABLE AT STARTUP
Touch Mouse Tools is designed to run silently upon starting Windows. You can configure Touch Mouse Tools to start up in disabled mode by unchecking the ‘Enable at Startup’ checkbox. In this case you will need to manually toggle that active state to ON to use Touch Mouse Tools whenever you restart your machine or restart Touch Mouse Tools.
PROGRAM SETTINGS – CHECK FOR UPDATES
When enabled, Touch Mouse Tools will occasionally contact our server to check whether a new version is available. If there is one, a notification will appear inside the configurator when opened. Updates need to be installed manually by downloading from this website.
PROGRAM SETTINGS – CONFIGURE SCREEN SWITCH MACRO
Configure the macro which you would like to use to switch between screens. Choose ‘none‘ to disable the macro completely. Note that if you disable the macro with ‘Confine Mouse to One Screen at a Time’ enabled, you will not easily be able to switch between screens. By default, this macro is set to Alt + Q which we consider to be unlikely to interfere with other program or Windows macros. You can choose a different macro here or disable it if you are not using the confine mouse option.
PROGRAM SETTINGS – CONFIGURE MONITOR SWITCH MACRO
Here you can configure a macro which allows you to toggle Touch Mouse Tools between completely enabled / disabled. When disabled, Touch Mouse Tools will still run but it will not apply any actions to your mice, keyboards, monitors or devices. Please familiarise yourself with this macro in case you need to swiftly disable Touch Mouse Tools due to a ‘panic’ situation such as a frozen mouse pointer etc. While we’ve made every effort to prevent any such problems, this macro provides a useful escape in the case that there is a problem. By default, this macro is set to Alt + Shift + T but you can set it to something different if you prefer.
TOUCHSCREEN SETTINGS – SEPARATE MOUSE AND TOUCH
This is the function which Touch Mouse Tools was originally designed for. By default on Windows, touching a touchscreen will cause the mouse pointer to move to the point of touch. By enabling this option, the pointer will resume from the last mouse movement location instead. This allows you to use your mouse and touchscreen more independently. This is particularly useful if you are using a secondary touchscreen as a control panel while also controlling your main monitor via a mouse. We recommend keeping this option enabled.
TOUCHSCREEN SETTINGS – RETURN WINDOW FOCUS ON TOUCH RELEASE
Enable this option to ensure that interacting with your touchscreen will not result in subsequent key presses being sent to the touched window. Instead they will be sent to the original window as they would have before the touchscreen press. This makes your touchscreen behave more like an independent device. We recommend enabling this functionality unless there is a specific reason to disable it. If you have also enabled ‘Instant Return Window Focus on Touch Release’, window focus is returned to the the original window immediately after you finish interacting with your touchscreen. Otherwise, window focus is returned when you next interact with a mouse or keyboard.
TOUCHSCREEN SETTINGS – . . . UNLESS ON SAME MONITOR
When enabled, we do not return window focus when resuming mouse movement after a touch event on the same monitor as the mouse. In most cases, We recommend turning this option on, since for example if you also use your main monitor as a touchscreen, you probably would want any window you touch on this screen to remain focused after releasing your finger.
TOUCHSCREEN SETTINGS – INSTANT RETURN WINDOW FOCUS ON TOUCH RELEASE
By default, if you select the feature ‘Return Window Focus on Touch Release’ (see above), focus is returned to the original window only when a keypress or mouse action triggers the return of focus. While this suites users’ needs in the vast majority of situations, there are some situations in which you may need the focus to be returned instantly the moment the finger is lifted off the touchscreen. Users of Microsoft Flight Sim have reported that enabling this instant return improves the interoperability of main monitor with keyboard / touchscreens so you may wish to enable it for this purpose. If you don’t specifically need this option for some specific reason, we recommend keeping it disabled.
MULTI MOUSE SETTINGS – MULTI MOUSE ENABLED
Enabling this option gives you a separate pointer for each mouse connected to your computer. These pointers move and act independently. Note that you cannot use buttons simultaneously on different mice – in the case that this is attempted the mouse which clicked first will take precedence. Multiple mice can be moved simultaneously, however. You can confine all mouse pointers to particular monitors using the ‘Confine Mouse’ option, and move it to a different monitor using the screen switch macro. We have aimed to make multiple mouse usage as ‘native’ as possible, so that there should be no discernable difference between using one of several connected mice individually compared to the Windows default. You should be able to adjust mouse speed, button assignment etc. using native Windows settings or third party software (for example Logi Options+) without any issues.
MULTI MOUSE SETTINGS – RETURN WINDOW FOCUS ON MOUSE MOVE
This is analogous to the Touchscreen Setting ‘Return Window Focus on Touch Release’ detailed earlier. Enabling this option ensures that whenever a mouse is moved or clicked, the window last focussed by the mouse is instantly brought back into focus. This makes it easier and more seamless to go straight back to interacting with a window after using having used a different mouse to interact with another window. We recommend enabling this option for usability and convenience.
MULTI MOUSE SETTINGS – . . . UNLESS ON THE SAME MONITOR
This is analogous to the Touchscreen Setting ‘. . .Unless on the Same Monitor’. When enabled, we do not return window focus when switching from one mouse to another if both mouse pointers are on the same monitor. This is not enabled by default. We recommend turning this option off unless you feel that it specifically suites your needs.
MULTI MOUSE SETTINGS – HIDE INACTIVE MOUSE POINTERS
This option causes mouse pointers to be temporarily hidden after five minutes of inactivity. Hidden mouse pointers will re-appear immediately when the mouse is used again. We recommend keeping this turned on, simply because there are situations where unused mouse pointers may present a visual nuisance.
MULTI KEYBOARD SETTINGS – MULTI KEYBOARD ENABLED
When enabled, this option causes your keyboards to behave separately, allowing each keyboard to focus and type into on its own window or application. You can assign each keyboard to a mouse using the ‘Assign Keyboards / Mouse Pairings’ button. You can also make keyboards Window Assigned, in which case such a keyboard will resume focus from the window it was most recently typing into. Caps Lock, Num Lock and Scroll Lock states are maintained separately for each keyboard, so that you can, for example type with Caps Lock ON with one keyboard but OFF with another.
MULTI KEYBOARD SETTINGS – VIEW KEYBOARD ASSIGNMENTS
Press this button to view the list of keyboard assignments. This list indicates which mouse each keyboard is assigned to, if any. Here you can also view identifiers for connected keyboards and mice, as well as view saved keyboard assignments which are not currently active. Note that keyboard assignments are saved when Touch Mouse Tools is closed, so that on system restart, your mice and keyboards should be paired up correctly.
In the window below you can find information about which mouse each keyboard is assigned to. You can also see the device identifier for each keyboard and mouse ID. Note that although the mouse and keyboard IDs may seem to change on reboot, the pairings should remain identical when considering device identifiers, ensuring your devices remain paired after reboot. Please note that this only applies to assignments which are not marked ‘provisional’. You can also ‘Window-assign’ a keyboard. This means that rather being paired with a mouse, it instead will always resume typing from the last window on which it was focused. This allows you to have multiple keyboards without necessarily having multiple mice. To remove all keyboard assignments, click the ‘Erase All Assignments’ button. You can pair keyboards with mice or set them to ‘window assigned’ using the ‘Assign Keyboards’ button.
MULTI KEYBOARD SETTINGS – ASSIGN KEYBOARDS / MOUSE PAIRINGS
Use this button to assign your keyboards to be paired up with your mice. Note that provisional assignments are made automatically – Touch Mouse Tools attempts to make these pairings in an intelligent way, but these might not be the assignments you want. Using this tool, you can easily configure keyboard assignments.
In addition to pairing a mouse to a keyboard, you can also choose to make a keyboard ‘Window Assigned‘. A Window Assigned key is not paired with any mouse, but instead is assigned to which ever window was most recently selected by any mouse. If you navigate away from the window to which a Window Assigned keyboard is currently assigned, pressing a key on that keyboard will return focus to that window. If you have disabled the ‘Multi Mouse’ option, all keyboards are automatically Window Assigned. In the case that you have the same number of mice and keyboards connected to your system (and more than one of each), it probably makes most sense to assign one mouse to each keyboard. It is advised to avoid pairing the same mouse to more than one keyboard – while this is possible it is unlikely to lead to an intuitive user experience.
Finally you can also specify a keyboard to be Non-Assigned. In this case, the keyboard will not be associated with any mouse or window. It will always input to the window which is currently focussed.
KNOWN LIMITATIONS REGARDING THE NEW PLUS-MULTI FEATURES
The Plus-Multi features are not designed to allow multiple users to input simultaneously on one machine. Multiple users can, however work input together on a machine provided a strict ‘I / you have the controls’ protocol is observed.
Simultaneous input from multiple mice or multiple keyboards will cause a temporary input block to help prevent confused / unexpected input. We cannot guarantee that this block will always function as intended. In particular, it is possible that a keystroke or mouse click could be redirected to the wrong position or window (although we have made every effort to make this unlikely). Operators of the software in an industrial / mission critical environment should be aware of this limitation.
There are situations in which the software could fail to interact with Windows as intended leading to unexpected behaviour and in the worse case, inability to input via keyboard / touchscreen and / or mouse. While we have put multiple safeguards in place to prevent this, users should familiarise themselves with the ‘Touch Mouse Tools On / Off Macro’ which can be used to disable the software In the case of a problem. Users should also be familiar with closing the program via the Windows Task Manager and restarting, in case this should be necessary in the unlikely case of program toggle macro failure.
SPECIAL OPTIONS
Delay Touchscreen Input Option
We have included a special option which allows you to delay touchscreen presses by a specified number of milliseconds. This is useful for those wishing to use legacy software or video games with a touchscreen, as in these applications the touch input is sometimes not handled correctly. By introducing an imperceptible delay in between the moment of touching the screen (and thus moving the system cursor) and subsequently sending the ‘touch down’ event, these legacy applications can be made to function correctly. Since this is an advanced feature which few of our users are likely to need, we have made it only accessible via editing the configuration file directly.
You can activate the ‘Delay Touchscreen Input’ option by adding the following line to your config file which is located in you AppData / Roaming / TouchMouseTools system folder.
%APPDATA%\TouchMouseTools\CONFIG.ini
To activate this feature, add a line to the config – add it just before keyboard assignments – it might get moved around whenever you close / save settings on Touch Mouse Tools. The line should read:
delay_touchscreen_input_milliseconds=50
You can set any value you like instead of 50 to specify a different number of milliseconds. Please note that activating this feature will automatically disable some other features of Touch Mouse Tools which are incompatible with it. We do not recommend enabling this feature unless you specifically need it.
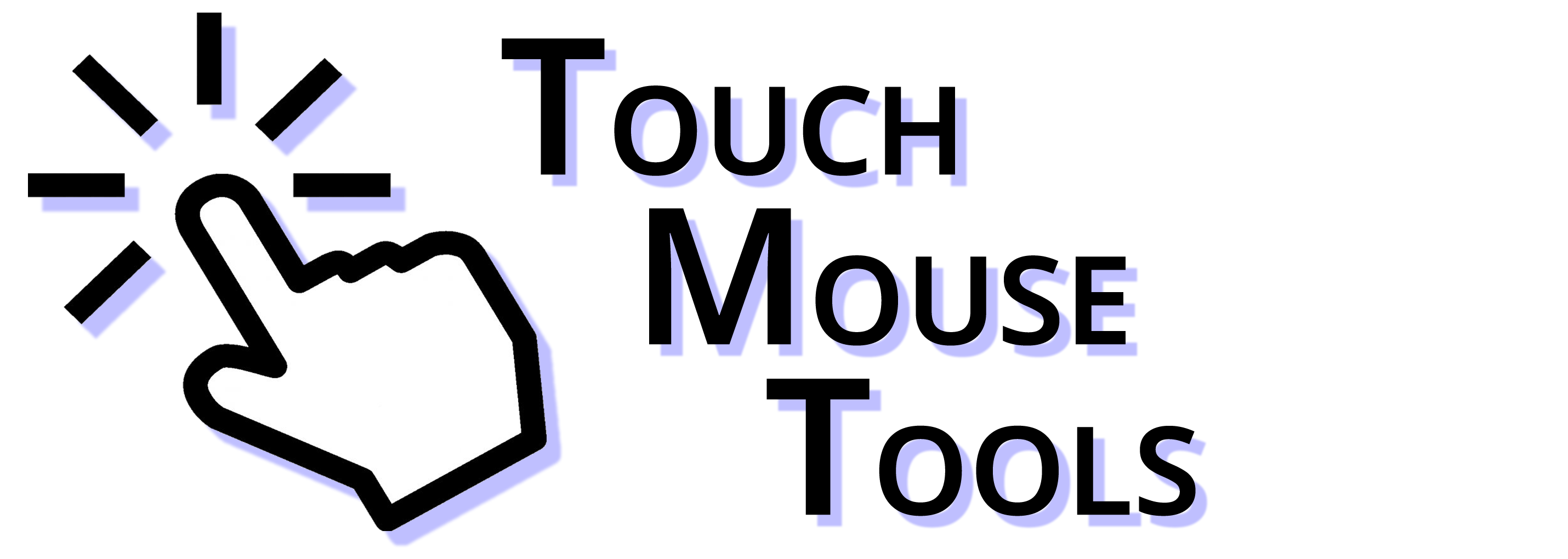
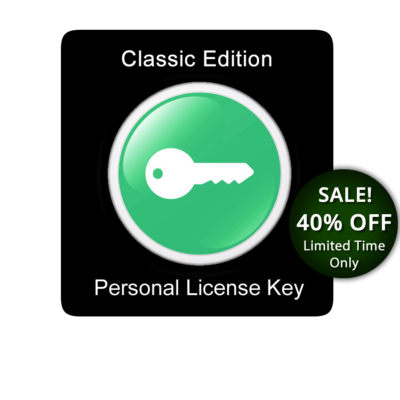 CLASSIC Edition - Touch Mouse Tools Software License (PERSONAL)
CLASSIC Edition - Touch Mouse Tools Software License (PERSONAL)